Senior Tech Editor David Murphy answers a question from a reader: How can I use Mac's Preview to delete text from a PDF? Subscribe to Lifehacker: https://goo.
- Free online HTML code editor with instant live preview. Enter your code in the editor and see the preview changing as you type. The most common code snippets can easily be copy-pasted in the editor. The gibberish text generator populates the editor or the allocated area on the page with some basic Lorem Ipsum paragraphs.
- In the Preview app on your Mac, open the PDF you want to change. Do any of the following: Quickly highlight, underline, or strike through text: Select text, click the down arrow next to the Highlight button, then choose a highlight color, underline, or strikethrough.
Mark up PDFs
Use the markup toolbar in Preview to add text and comments, sign documents, highlight text, and more. To show the markup toolbar, click the Show Markup Toolbar button at the top of the window, or choose View > Show Markup Toolbar. How much does it cost to get microsoft powerpoint.
Add text
In most PDFs, you can simply click a text field, then type to enter text in the field.
If you can't add text to a field, use a text box instead:
- Click the Text button in the markup toolbar, or choose Tools > Annotate > Text.
- To show font, size, and color options for text in a text box, click the Text Style button in the markup toolbar.
- To move the text box, just drag it.
Highlight text
To turn highlight mode on or off, click the Highlight button in the toolbar. When highlight mode is on, highlights appear when you select text.
- To change the highlight color or switch to strikethrough or underline, click next to the Hightlight button , then choose an option.
- To remove a highlight, Control-click the text, then choose Remove Highlight.
Add notes
To add a note, click the Note button in the markup toolbar, or choose Tools > Annotate > Note.
- To close the note, click outside the note box. You can move notes anywhere on the document.
- To open a note, click the note box.
- To see all notes and highlights, choose View > Highlights and Notes.
Add your signature
- Click the Sign button in the markup toolbar, or choose Tools > Annotate > Signature.
- Click Create Signature, then choose whether to use your trackpad, built-in camera, or iOS device to create a signature:
- Click Trackpad, then use your trackpad to sign your name with your finger. If you have a Force Touch trackpad, you can press harder on the trackpad to sign with a darker line. After you sign your name, press any key on the keyboard.
- Click Camera, then sign your name on white paper and hold it up to the camera. Your Mac will automatically scan the signature and show it in the Camera window.
- Click iPhone (or iPad or iPod touch), then sign your name on your device's screen when prompted. Learn more about using iPad, iPhone, or iPod touch to sketch in or mark up documents.
- Click Done.
- Choose your signature to add it to the document. You can move and resize it anywhere on the document.
Edit images
- Crop: Drag to select the crop area, then choose Tools > Crop.
- Rotate: Choose Tools > Rotate Left or Rotate Right.
- Adjust color: Choose Tools > Adjust Color, then drag a slider to make an adjustment.
- Adjust size: Choose Tools > Adjust Size, enter the desired dimensions, then click OK.
- Get quick access to edit controls: Click the Show Markup Toolbar button at the top of the window.
Share and export
- To share your file, click the Share button , or choose File > Share. Then choose an option.
- To save your document or image in a different format, choose File > Export, choose a format, then click Save.
Learn more
2020-12-03 21:18:12 • Filed to: PDFelement for Mac How-Tos • Proven solutions
PDF is a popular format among academic institutions and businesses. It is a great format for retaining original formatting and sharing, except for the fact that it is a challenge to edit PDFs if you don't have the right program installed. Do you want to add or remove text from a PDF file? Some Mac applications won't let you edit PDF text. So what should you do if you need to edit PDF text on Mac? The answer is with - PDFelement.
3 Steps to Edit PDF Text on Mac
PDFelement is compatible with macOS X 10.15 (Catalina), 10.14 (Mojave), 10.13 (High Sierra) and 10.12 (Sierra). Download and install this application to get started.
Step 1. Open a PDF File to Edit
Once you have downloaded and installed PDFelement on your Mac, launch it to add files to the program. Just click on the 'Open File..' button. The program will then direct you to the finder where you will have to search and open the PDF file you need.
Step 2. Edit Text in PDF
In the top toolbar, click the 'Text' button to enable editing mode. You can then click the text block to modify, insert, or delete text. To easily and smoothly edit text, you can also choose between 'Select lines only' and 'Select whole paragraphs'. These allow you to edit the text in a line or paragraph bounding box.
To insert new text, click on the 'Add Text' icon. Using your mouse, draw a text box in the desired area of your document and then start typing your content. To remove text, simply select the text and press the 'Delete' key.
Step 3. Save PDF after Editing Text
To apply the changes permanently, you need to save your work. Go to 'File' and click on the 'Save' option to save the changes.
Video on Editing Text in PDF on Mac
PDFelement is an all-in-one PDF solution, which can also help you convert PDF to Excel, Word, EPUB, PPT, Pages, HTML, RTF, text, images, and more. You can create industry-standard PDFs from various source files and can add passwords to protect PDFs from being viewed, copied, edited, and printed. You can also hide sensitive content with redaction tools.
- Edit, add and delete text as smoothly as you would in Microsoft Word.
- New content, text and lines will automatically match with original styles.
- Make any change to your document without messing up the original document formatting.
- In addition to text, images and pages can also be edited easily.
- Directly edit image-based or scanned PDFs with advanced multi-lingual OCR features.
How to Edit PDF on macOS by Preview
Preview is another solution that allows you to edit PDF text on Mac. Here we'll also show you how to make changes to text on PDF using Preview.
Step 1. Edit PDF Document Text with Mac Preview
Open PDF files in Preview, and then click on the 'T' icon on the menu tab. After a new text box appears in the PDF, you can start typing in the box to add PDF text to your file. You can also go to 'Tools' and click on 'Text Selection'. There you can select the text of the PDF and right-click to copy.
Step 2. Add Annotation to PDF with Preview
After editing PDF text, you can also insert annotations to PDF file for your own use. Click the 'Note' icon on the menu bar. Then click on the location within the PDF where a note must appear. Here you can insert comments in the text box for annotation. You can also drag your mouse to create the required annotation.
Note: Shapes and signatures are also available on Preview. Click on 'Tools' and then select 'Annotate'. You'll see all of the annotation tools on the menu. Choose the one you require to put in the PDF document.
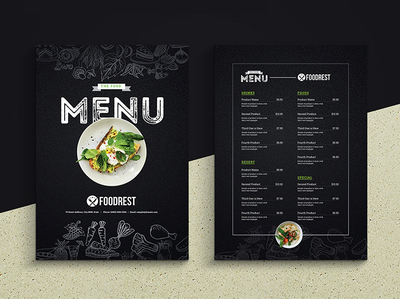
Free Download or Buy PDFelement right now!
How To Edit Text In Preview On A Mac
Free Download or Buy PDFelement right now!
Buy PDFelement right now!
Edit Pdf In Preview
Buy PDFelement right now!
