Word is one of the most used computer programs on the planet. Helping you to compose text is one of the things that computers do well, but that doesn't make the text-writing chore easier or imply that using Word 2019 is simple enough that you don't need help. So, enjoy this Cheat Sheet.
Get to Know the Word 2019 Screen
Behold Word 2019's screen. You see the promise of a new document and a bewildering number of buttons and gizmos. Here are the important elements that you will most likely need to remember:
The Word 2019 Ribbon
Microsoft Word 2019's Ribbon presents tabs that you can click to reveal groups of helpful icons. These icons represent command buttons, input boxes, and menus that are helpful when navigating through a Word document.
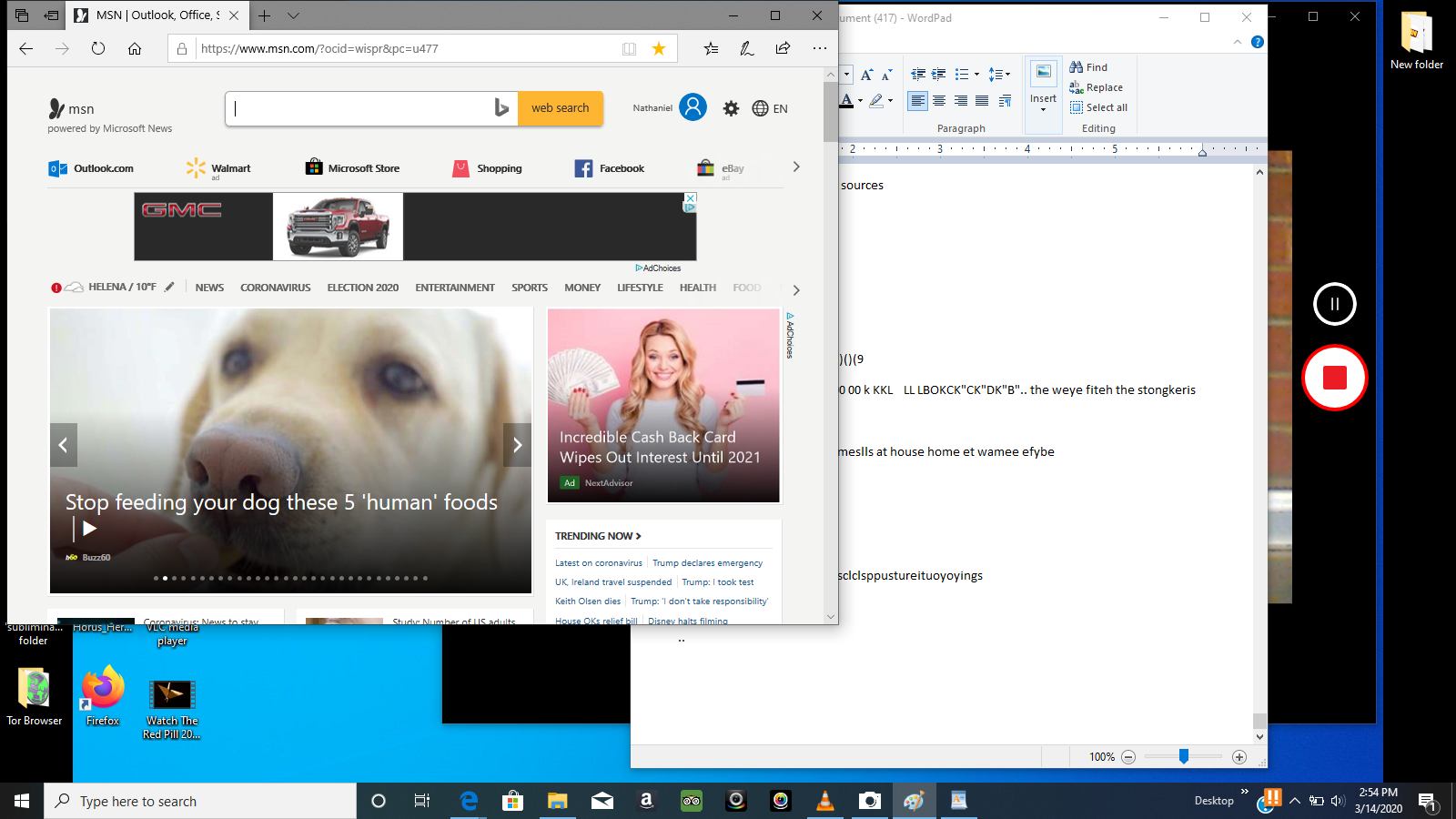
This method to activate Microsoft office without product key is application to almost all the major versions of Microsoft office. Personally, I have tried it on Microsoft office 2010, 2013, 2016, and now on 2019 and this has worked amazingly. Visio Standard 2019 7TQNQ-K3YQQ-3PFH7-CCPPM-X4VQ2 If the key doesn't work, you can go Microsoft shop like Vanskeys to get product key. 100% genuine it provide.
Word 2019 Keyboard Command Roundup
Word 2019 has many keyboard commands to offer you. Whether you use a computer with a honking 105-key keyboard or a tablet with no keyboard, word processing remains a keyboard-bound activity. The following tables show how to access Microsoft Word 2019's commands and functions.
Here are all of the options you can utilize for cursor movement.
| Pressing This Key | Moves the Insertion Pointer . . . |
| ↑ | Up one line of text |
| ↓ | Down one line of text |
| ← | Left to the next character |
| → | Right to the next character |
| Ctrl+↑ | Up one paragraph |
| Ctrl+↓ | Down one paragraph |
| Ctrl+← | Left one word |
| Ctrl+→ | Right one word |
| PgUp | Up one screen |
| PgDn | Down one screen |
| Home | To start of current line |
| End | To end of current line |
| Ctrl+Home | To top of document |
| Ctrl+End | To bottom of document. |
How to open zip64 files. Here are some basic editing commands that are always helpful when word processing.
| Copy | Ctrl+C |
| Cut | Ctrl+X |
| Paste | Ctrl+V |
| Undo | Ctrl+Z |
Check out these useful commands when you need to do some text formatting.
| Bold | Ctrl+B |
| Italic | Ctrl+I |
| Double underline | Ctrl+Shift+D |
| Word underline | Ctrl+Shift+W |
| Small caps | Ctrl+Shift+K |
| Superscript | Ctrl+Shift++ |
| Subscript | Ctrl+= |
| Clear formatting | Ctrl+spacebar |
| Grow font | Ctrl+Shift+> |
| Shrink font | Ctrl+Shift+< |
| ALL CAPS | Ctrl+Shift+A |
| Font dialog box | Ctrl+D |
Here are some commands that will help simplify paragraph formatting.
| Center text | Ctrl+E |
| Left-align | Ctrl+L |
| Right-align | Ctrl+R |
| One-line spacing | Ctrl+1 |
| 1-1/2-line spacing | Ctrl+5 |
| Two-line spacing | Ctrl+2 |
| Justify | Ctrl+J |
| Indent | Ctrl+M |
| Unindent | Ctrl+Shift+M |
| Hanging indent | Ctrl+T |
| Un-hang indent | Ctrl+Shift+T |
Activador Office 2019
And just for fun, here are some popular Word keyboard shortcuts.
| Help | F1 |
| Cancel | Escape |
| Go back | Shift+F5 |
| New document | Ctrl+N |
| Open screen | Ctrl+O |
| Ctrl+P | |
| Close document | Ctrl+W |
| Quick save | Ctrl+S |
| Repeat | Ctrl+Y |
| Find | Ctrl+F |
| Find and replace | Ctrl+H |
| Insert hard page break | Ctrl+Enter |
Haven't found what you're looking for? Check out these uncommon (but useful) Word keyboard shortcuts.
| Go to | F5 |
| Show/hide nonprinting characters | Ctrl+Shift+8 |
| File screen | Alt+F |
| Styles task pane | Ctrl+Shift+Alt+S |
| Word count | Ctrl+Shift+G |
| Symbol font | Ctrl+Shift+Q |
| Print Layout view | Ctrl+Alt+P |
| Draft (normal) mode | Ctrl+Alt+N |
| Outline mode | Ctrl+Alt+O |
| Split window | Alt+Ctrl+S |
| Track revisions | Alt+Shift+E |
And finally, here are some commands that insert something
| Today's date | Alt+Shift+D |
| Current time | Alt+Shift+T |
| Paste special | Alt+Ctrl+V |
| Footnote | Alt+Ctrl+F |
| Endnote | Alt+Ctrl+D |
| Comment | Ctrl+Alt+M |
Word 2019's Special-Character Keyboard Shortcuts
Some key combinations insert characters into your Word 2019 document. If you find these characters useful in your day-to-day typing duties, you may want to consider using their keyboard shortcuts: How do you save as a pdf.
| Symbol Name | Symbol | Keys to Press |
| Euro | € | Ctrl+Alt+E |
| Trademark | ™ | Ctrl+Alt+T |
| Copyright | © | Ctrl+Alt+C |
| Registered | ® | Ctrl+Alt+R |
| En dash | – | Ctrl+minus key on the numeric keypad |
| Em dash | — | Ctrl+Alt+minus key on the numeric keypad |
| Unbreakable space | Ctrl+Shift+space | |
| Unbreakable hyphen | – | Ctrl+Shift+- (hyphen) |
Word 2019 Tricks to Remember
Word Home & Student 2019
Here's a short list of the most helpful Microsoft Word 2019 tricks that may come in handy for your word-processing needs. How to edit in audacity. Keep these suggestions in mind when you compose a new document:
Youtube Microsoft Office
- Press Ctrl+Enter to start a new page. This key combination inserts a hard page break, which forces a new page automatically.
- Press Shift+Enter to insert a soft return. This keypress is useful for breaking a line of text, such as in a document title or an address.
- Use tabs to line up your text. Never use spaces for this task. One tab is all you need. If you're inserting more than one tab, you need to reset the tab stops.
- Always use one tab between columns to line them up. Doing so will make editing the information easier.
- If you need to change the page formatting in the middle of your document, start a new section. Sections allow you to use multiple page-format attributes in a single document.
- Save your styles in a template! That way, you can use them for documents you create without having to rebuild all your styles over and over.
